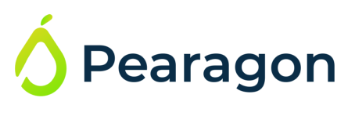How to Add Users in HubSpot
.png)
Understanding the Importance of Adding Users in HubSpot
Adding users in HubSpot is crucial for effective team management and enhanced collaboration. By adding new users, you can expand your team's capabilities and distribute workload efficiently. Each user can have specific roles and permissions assigned to them, ensuring that they have access to the right information and tools to perform their tasks effectively.
Furthermore, adding users allows you to track individual contributions and monitor their progress within the HubSpot platform. This not only helps in evaluating team performance but also provides valuable insights for future planning and decision-making.
Overall, adding users in HubSpot is a fundamental step towards optimizing your team's productivity and achieving organizational goals.
Step 1: Accessing the User Management Settings in HubSpot
To add a new user in HubSpot, first, you need to access the user management settings. Here's how:
1. Log in to your HubSpot account.
2. Navigate to the settings menu by clicking on the gear icon in the top right corner of the screen.
3. In the settings menu, select 'Users & Teams' under the 'Manage' section.
4. Click on 'Users' to access the user management settings.
Once you have successfully accessed the user management settings, you can proceed to the next step of adding a new user.
Step 2: Adding a New User in HubSpot
After accessing the user management settings, you can add a new user to your HubSpot account. Follow these steps:
1. In the user management settings, click on the 'Create user' button.
2. Enter the new user's email address and select a username for them.
3. Set a password for the new user or choose to send them an invitation email to set their password.
4. Fill in the user's personal information, such as their first name, last name, and job title.
5. Optionally, you can add the new user to specific teams or assign them to a manager.
6. Click on 'Save' to add the new user to HubSpot.
Congratulations! You have successfully added a new user to your HubSpot account.
Step 3: Assigning Permissions & Roles to the New User
Once you have added a new user to HubSpot, it's important to assign appropriate permissions to them. This ensures that the user has access to the necessary features and data while maintaining security and confidentiality. Follow these steps to assign permissions and roles:
1. In the user management settings, locate the newly added user.
2. Click on the user's name to access their profile.
3. In the profile settings, navigate to the 'Permissions' tab.
4. Choose the appropriate role for the user from the available options, such as 'Administrator', 'Sales Manager', or 'Marketing Specialist'.
5. Customize the user's permissions by selecting the checkboxes for specific actions and features.
6. Click on 'Save' to apply the assigned permissions and roles to the user.
By assigning permissions and roles, you can ensure that the new user has the necessary access and authority to perform their tasks effectively within HubSpot.
Step 4: Notifying the New User & Welcoming Them to HubSpot
After adding a new user and assigning their permissions and roles, it's essential to notify them and welcome them to HubSpot. This helps in establishing a smooth onboarding process and ensuring that the user feels welcomed and supported. Here's how you can notify and welcome the new user:
1. In the user management settings, locate the newly added user.
2. Click on the user's name to access their profile.
3. In the profile settings, navigate to the 'Notifications' tab.
4. Customize the notification preferences for the user, such as email notifications for new tasks or updates.
5. Click on 'Save' to apply the notification preferences.
Additionally, you can send a personalized welcome email to the new user, providing them with important information and resources to get started with HubSpot.
Congratulations! The new user has been successfully added to HubSpot, and they are now ready to explore and utilize the platform's features for enhanced team collaboration and productivity.